SmartPOS activation
We currently offer this product in the following countries:
| Countries | Netherlands, Belgium |
| Countries for partners | Netherlands, Belgium, Italy, Spain |
If you are interested in our Point of Sale solutions, email [email protected]
SmartPOS is an advanced POS terminal with Android applications, providing added functionality. It enables you to make payments through various options, such as manual input flow, cloud POS payment, or third-party on-device applications.
Prerequisites
To process payments, you will need:
- A MultiSafepay account
- A SmartPOS terminal
Activation
To activate a SmartPOS terminal, follow these steps:
- Sign in to your MultiSafepay dashboard .
- Go to Devices > Terminals.
- Click + Add terminal, then click SmartPOS.
- Below the Group, select a terminal group or click Add in new group. To learn more about how to create terminal groups, see User guide - How to create a terminal group.
- Click Create.
A QR code will appear on your screen.
Install the MultiSafepay payment app on your terminal to scan the QR code:
- Turn on your terminal and install the MultiSafepay app from the App Store.
- In the search field, enter MultiSafepay and select MultiSafepay Payment app.
- Grant permission to the MultiSafepay app.
A dialog with a QR scanner will appear. - Scan the QR code on your dashboard with your terminal.
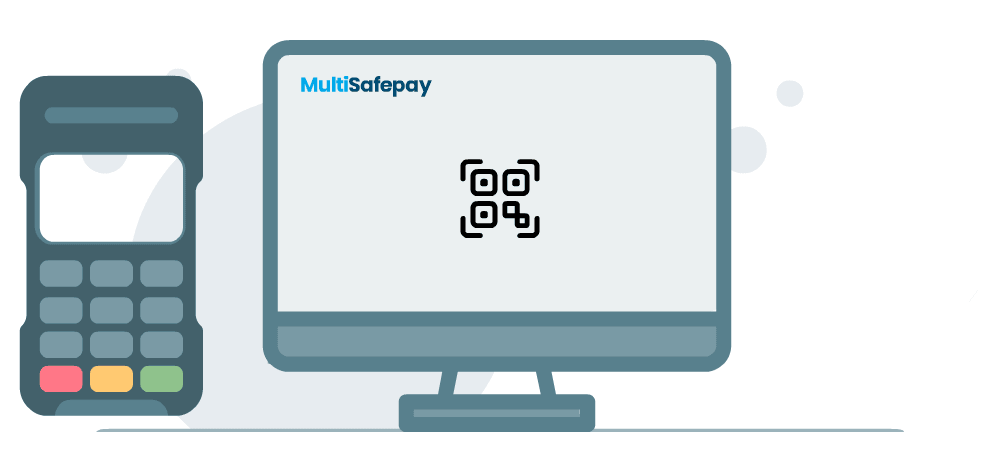
✅ Success! You have successfully activated your terminal. You can now start accepting payments.
⚠️Note: You can edit and link various terminals if you have already created a group.
User guide
Check the settings available in your MultiSafepay dashboard below.
Terminal groups
A terminal group is required for linking and activating a SmartPOS device. You can create a single group or multiple groups for segmentation. Each terminal group is assigned a unique API key and ID. All transactions processed by terminals within the same terminal group are consolidated under a single reconciliation history.
This functionality offers reconciliation, reporting and management for single and multiple terminal groups.
How to create a terminal group
To create a terminal group:
- Sign in to your MultiSafepay dashboard.
- Go to Devices > Terminals.
- Click Manage groups.
- Click + Add new group.
- Insert a name for your group, and optionally, a logo to enable branding, and a Webhook URL to receive updates for your payments.
- Click Create.
⚠️Note: Individual terminals within a same group cannot have different images. Add different terminal groups and add a logo for each group.
Your new terminal group will be added to the Manage groups list. A terminal group ID and an API key will be associated.
To view the ID and API key for a terminal group:
- Sign in to your MultiSafepay dashboard.
- Go to Devices > Terminals.
- Click on Manage groups.
- A list of all available terminal groups will be displayed, showing the ID and API key for each group.
How to edit a group
- At Manage groups click the edit icon on the right side of the panel to edit the desired terminal group. Here, you can:
- Change the name of the terminal group.
- Change the logo by selecting a different image file.
- Change the webhook URL.
- Click Save💾.
💡 Tip! You can view your API key via Manage groups > API key.
How to upload your logo
-
Go to your MultiSafepay dashboard .
-
Go to Settings > Files and upload the desired image file. The file must meet the following requirements:
- Format: PNG
- Resolution: 512x512 pixels
You can upload multiple files at the same time.
-
Click Upload for single files or Upload all to upload all files.
Updated 1 day ago