E-Invoicing
E-Invoicing is a highly flexible MultiSafepay BNPL method that gives you full control of credit management, the collection flow, and customer communications in multiple languages. Optionally, leverage MultiSafepay's powerful customer credibility score technology to reduce fraud.
Read how E-Invoicing can benefit your business on multisafepay.com
| Supports | Details |
|---|---|
| Countries | Worldwide |
| Currencies | EUR |
| Chargebacks | No |
| Partial capture | Yes |
| Payment pages | Yes (current and deprecated versions) |
| Refunds | Yes: Full, partial, and API refunds, and discounts |
| Second Chance | Yes |
Payment flow
This diagram shows the flow for a successful transaction. Click to magnify.
Payment statuses
The table below sets out the order status and transaction status for payments and refunds.
| Description | Order status | Transaction status |
|---|---|---|
| The customer credibility score (if requested) is in progress. You can still cancel. | Initialized | Initialized |
| MultiFactor has authorized the transaction. You can no longer cancel. You can only refund. | Completed | Initialized |
| ⚠️ Note: Manually change the order status to Shipped. You must ship to receive payment. | Shipped | Initialized |
| MultiSafepay has collected payment. | Completed | Completed |
| MultiFactor declined the transaction. | Declined | Declined |
| The transaction has been cancelled. | Void/Cancelled | Void/Cancelled |
| The customer didn't complete payment, or the order expired. | Expired | Expired |
| Refunds: Refund initiated. | Initialized | Initialized |
| Refunds: Refund complete. | Completed | Completed |
Activation
- Sign in to your MultiSafepay dashboard .
- To activate the payment method for:
- All websites, go to Settings > Payment methods.
- A specific website, go to Websites, and then click the relevant website.
- Select the checkbox for the payment method, and then click Save changes.
💬 Support: If the payment method isn't visible in your dashboard, email [email protected]
Integration
API
See API reference – Create order > BNPL order.
Example requests
For example requests, on the Create order page, in the black sandbox, see Examples > E-Invoicing direct/redirect.
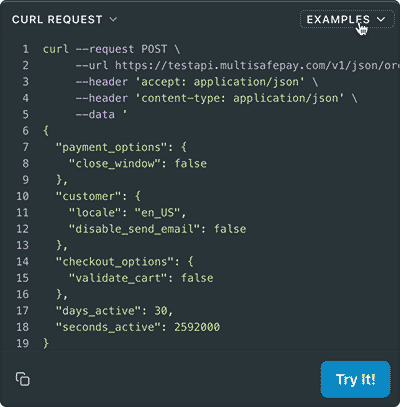
Ready-made integrations
Supported in all ready-made integrations (direct and redirect).
Testing
See Testing payment methods – BNPL methods.\
User guide
Addresses
Different billing and shipping addresses are supported. Email a request to [email protected]
Batches
You can generate E-Invoicing transactions in batches for subscription payments.
How to batch transactions for subscriptions
- Sign in to your MultiSafepay dashboard .
- Go to E-Invoicing > Batches.
- Upload a file in .xls, .xlsx or .csv format.
- Follow the templates in your MultiSafepay dashboard.
Cancellation
You can cancel the invoice order before shipment or after partial shipment.
How to cancel an order
In your dashboard
- Sign in to your MultiSafepay dashboard .
- Go to Transactions > Transaction overview, and then click the relevant transaction.
- On the Transaction details page, click Cancel.
- Add a description of what happened with the order, and then click Complete.
The order status changes to Void and the transaction status to Cancelled.
Via the API
See API reference – Update or cancel order.
Collection flow
You can fully customize the collection flow.
How to customize collection flows
-
Sign in to your MultiSafepay dashboard .
-
Go to E-Invoicing > Workflows.
-
Click Create new.
-
Under Settings, you can select a previous template, if relevant.
-
In the Description field, enter the name of this collection flow.
-
From Drag and drop, drag and drop the relevant collection flow elements under Drop elements here.
-
For each element, in the Communication settings dialog, you can:
- Rename the communication flow in the Description field.
- Request manual approval before the communication is sent.
- Adjust the transaction fee by a fixed amount or percentage.
- Set how many days the payment link is valid for.
- Schedule when the next step in the collection flow will take place.
- Specify the day of the week and time of day to send the communication.
-
Click Save.
Communications with the customer
You can fully customize your communications with the customer, including via email, letter (within the EU), SMS, and WhatsApp.
MultiSafepay can also append a PDF invoice (with your custom formatting) to the communication (except for SMS) on request. Email [email protected]
How to customize communications
- Sign in to your MultiSafepay dashboard .
- Go to E-Invoicing > Actions.
- Click Add new template.
- Select the delivery method: Email, SMS, or letter.
- In the Description field, enter the name of the template.
- From the Language list, select the template language: Dutch, English, French, German, Italian, Portuguese, Russian, Spanish.
- In the From address field, enter the email address you want the communication to appear to be sent from.
- In the From name field, enter your company name.
- In the Subject field, enter the communication subject line.
- Edit the text either in the Body plain field, or if you know HTML and CSS, you can fully customize the content and layout in the Body HTML field. To view the HTML/CSS code, click Source.
- Click Save.
Customer credibility score
You can request MultiSafepay to perform a credibility assessment of the customer to help reduce fraud.
Email [email protected]
Customer pays you directly
If the customer pays you directly instead of MultiSafepay, to complete the order, simply pay MultiSafepay the order amount from your account balance. This stops MultiSafepay sending the customer an invoice.
If you do so:
- After MultiSafepay has paid you out, then we refund you the order amount
- Before MultiSafepay pays you out, then we cancel the payout
After paying for an order from your account balance, you can no longer refund the customer.
How to complete an order with your own funds
- Sign in to your MultiSafepay dashboard .
- Go to Transactions > Transaction overview, and then click the relevant transaction.
- On the Transaction details page, click Complete own funds.
- Add a description of what happened with the order, and then click Complete.
The transaction status changes to Completed.
Expiration and extensions
You define the expiration period for the order, up to a maximum of 180 days (including extensions). If the order is not at least partially shipped within this period, it is cancelled and refunded.
How to extend an order
- Sign in to your MultiSafepay dashboard .
- Go to Transactions > Transaction overview, and then click the relevant transaction.
- On the Transaction details page, click Extend.
While extended, the order status remains Shipped and the transaction status remains Uncleared.
Gift cards
When paying with a gift card and E-Invoicing, customers must enter the gift card details before placing their order, i.e. on your checkout page. Otherwise our platform would interpret the gift card as a discount and generate incorrect order information, e.g. tax calculations.
You are solely responsible for this in your integration.
Invoices
MultiSafepay can customize the formatting of your invoices on request. Email [email protected]
How to generate an invoice
-
Sign in to your MultiSafepay dashboard .
-
Go to E-Invoicing > E-Invoice generator.
-
Fill out the shopping cart:
- In the Quantity field, enter the number of units of the item.
- In the Name field, enter the name of the item.
- In the Unit price field, enter the unit price of the item.
- In the Tax field, enter the tax rate that applies to the item.
- To add a new line for a different type of item, click Add.
-
Fill out the required fields: Address, Birthday, City, Country, Currency, Description, Email address, First name, Last name, Order ID, Phone number, Postal code / House number, State / Province.
-
From the Website list, select the relevant website.
-
From the Payment flow list, select the relevant collection flow.
-
Click Generate invoice.
The invoice is sent to the email address provided.
Payment methods
Customers can pay MultiSafepay using any of our payment methods, except for BNPL methods.
Refunds
After shipment, you can refund the invoice order in full or in part, and with or without the shopping_cart object.
See Shopping carts below.
About partial refunds
For partial refunds:
| Amount paid | Outcome |
|---|---|
| Equal to new order amount | The order is completed. |
| Less than new order amount | The order is updated. |
| More than new order amount | The order is completed and the outstanding amount refunded. |
How to refund an order
In your dashboard
- Sign in to your MultiSafepay dashboard .
- Go to Transactions > Transactions Overview and select the relevant transaction.
- Click on the transaction to go to the Transaction summary page.
- Under Order summary, click Edit order.
- Click Refund whole order to process a full refund.
For partial refunds, you have two options:- Click the (❌) remove icon to process a refund for all units of a specific item, or
- Click Change, enter the item's name, the quantity of items you want to refund, unit price, and select the tax rate. Click Add.
- Click Save changes.
Via the API
See API reference – Refund order.
Shipment
- You must ship to receive paymen before the order expires.
- Share the track & trace details with the customer and MultiSafepay, if relevant.
- You can ship orders in full or in multiple parts. See Partially ship order below.
- You must update the order status to Shipped. See Update the order status below.
Partially ship order
How to partially ship an order
If you cannot ship all the items for an order at the same time, you can ship the order in multiple parts.
See API reference – Update or cancel order > Ship order.
Partial capture
If you have partially shipped an order and the order expires, MultiSafepay collects the funds for all shipped items and cancels the unshipped items.
API integration: In your Ship order request, set the amount for the first partial shipment lower than the total order amount (or the total of the shopping_cart) in the original create order request.
Multi-shipment
MultiSafepay collects for each partial shipment when it is shipped, until all items are shipped, or you or the customer cancels the outstanding items.
Multi-shipment is disabled by default. To enable, email [email protected]
Integration
A unique shipment order_id is generated for each partial shipment.
See API reference – Update or cancel order > Ship order.
Notifications
You receive a webhook notification when the order status of each partial shipment changes to Shipped.
The status of the main transaction never changes to Completed. It remains Initialized, with a flag.
Refunds
You must must refund partial shipments separately, using the specific shipment order_id, instead of the original invoice order_id.
See API reference – Refund order.
Update the order status
How to update the order status
When you ship the order, you must update the order status via the dashboard or your integration from Completed to Shipped to receive your payout, and to prevent the order from expiring.
In your dashboard
- Sign in to your MultiSafepay dashboard .
- Go to Transactions > Transactions overview, and then click the relevant transaction.
- On the Transaction details page, under Order details, click Change order status.
- From the Change status to list, select Shipped.
- In the Memo field, enter a comment.
- Click OK.
In your backend
If you change the order status in your backend, the following ready-made integrations pass the updated status to your dashboard automatically:
- Magento 2 and WooCommerce: When you set the order to Shipped in your backend.
- Shopware 5: When you set the order to Delivered in your backend.
For other ready-made integrations, make an update order API request.
⚠️ Note: Some third-party plugins may not support updating the status via our API.
Shopping carts
You can choose whether or not to include a shopping_cart object in your create order request (we normally recommend this for BNPL orders).
See Recipes – Display shopping cart .
You can also then refund with or without the shopping_cart, but for simplicity we recommend matching the refund request to the original order request.
Terms and conditions
- For direct flows, you must display your terms and conditions in your checkout.
- For redirect flows, MultiSafepay terms and conditions are displayed by default on payment pages.
Support
Email [email protected]
Updated about 15 hours ago