Google Pay direct integration
With direct integration, the Google Pay button appears in your checkout page, where customers complete payment without being redirected to a payment page.
NoteIf using:
- Your own integration, follow all steps in this manual.
- A ready-made integration which builds the Google Pay button, start from Step 7.
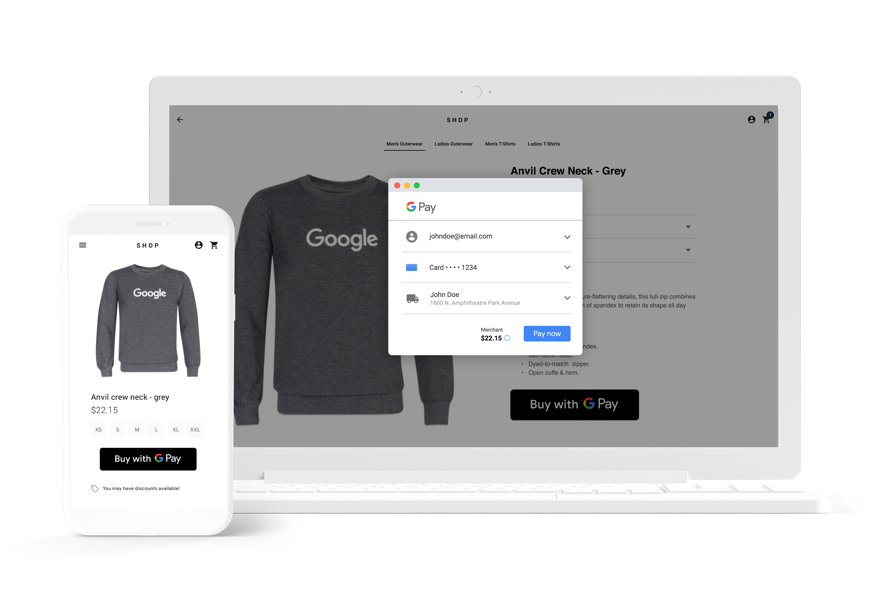
Prerequisites
Supported browsers
- Apple Safari
- Google Chrome
- Microsoft Edge
- Mozilla Firefox
- Opera
- UCWeb UC Browser
- Google Pay must be activated in your MultiSafepay account.
- You must serve an HTTPS webpage with a TLS domain-validated certificate.
- After setting up your backend, you need to register your business and website in Google Pay's Business Console .
- By accessing or using the Google Pay API, you agree to the Google API Terms of Service .
1. Initialize
Add the Google Pay library
Add the Google Pay JavaScript library to the bottom of the <body> of your checkout page:
<script
async
src="https://pay.google.com/gp/p/js/pay.js"
onload="onGooglePayLoaded()">
</script>⚠️ Note: The onload event handler is used to display the Google Pay button. For more information, see Display the Google Pay button.
Place the Google Pay button
Create an element in the <body> of your checkout page where you want to display the Google Pay button:
<div id="button-container" style="width: 160px; height: 40px;"></div>⚠️ Note: This element is populated in a later step. For more information, see Display the Google Pay button.
Configure Google Pay
-
Define which version of the Google Pay API you are using.
On the client-side, create an object containing the major and minor versions of the Google Pay API that your integration supports:
const baseRequest = { apiVersion: 2, apiVersionMinor: 0 }; -
Configure the Google Pay payment token request.
⚠️ Note: Google Pay uses payment tokens to encrypt the customer's payment details for secure processing.
Create a
tokenizationSpecificationobject:const tokenizationSpecification = { type: 'PAYMENT_GATEWAY', parameters: { 'gateway': 'multisafepay', 'gatewayMerchantId': 'yourMultiSafepayAccountId' } };- For
gateway, specifymultisafepay. - For
gatewayMerchantId, specify your MultiSafepay account ID.
- For
-
Define supported payment card networks.
Create an
allowedCardNetworksarray containing card networks accepted by your website:const allowedCardNetworks = ["MASTERCARD", "VISA"];Options:
MASTERCARD,VISA.For more information about supported payment card networks, see Google Pay – Request objects .
-
Define supported authentication methods.
Create an
allowedCardAuthMethodsarray containing authentication methods accepted by your website:const allowedCardAuthMethods = ["CRYPTOGRAM_3DS", "PAN_ONLY"];Options:
CRYPTOGRAM_3DS,PAN_ONLY.For more information about authentication methods, see Google Pay – Request objects .
-
Describe your supported payment methods.
Combine the supported payment card networks and authentication methods to describe what your website supports for the
CARDpayment method:const baseCardPaymentMethod = { type: 'CARD', parameters: { allowedAuthMethods: allowedCardAuthMethods, allowedCardNetworks: allowedCardNetworks } }; -
Extend the
baseCardPaymentMethodobject to include thetokenizationSpecification:const cardPaymentMethod = Object.assign( {tokenizationSpecification: tokenizationSpecification}, baseCardPaymentMethod );
Initialize Google Pay
Create a Google Pay paymentsClient object and specify the relevant environment:
const paymentsClient =
new google.payments.api.PaymentsClient({environment: 'TEST'});When you have finished testing, change the environment to PRODUCTION.
2. Display the button
Check for Google Pay support
-
Add your supported payment methods to your
baseRequestobject:const isReadyToPayRequest = Object.assign({}, baseRequest); isReadyToPayRequest.allowedPaymentMethods = [baseCardPaymentMethod]; -
Create an event handler for when the Google Pay JavaScript library is loaded.
With the
isReadyToPay()method, check if the Google Pay API is supported by the customer's device and browser:function onGooglePayLoaded() { paymentsClient.isReadyToPay(isReadyToPayRequest) .then(function(response) { if (response.result) { addGooglePayButton(); } }) .catch(function(err) { // Show error in developer console for debugging console.error(err); }); }
Display the Google Pay button
To create a Google Pay button, populate the button-container element:
function addGooglePayButton() {
const buttonContainer = document.getElementById('button-container');
const button = paymentsClient.createButton({
buttonType: 'plain',
onClick: onGooglePaymentButtonClicked
});
buttonContainer.appendChild(button);
}Style the button
For infomation about styling your Google Pay button, see Google Pay:
3. Create a payment request
Create a function that returns a PaymentDataRequest object:
- Describe your integration's support for the Google Pay API.
- Add your supported payment methods.
- Add the amount and currency for the customer to authorize.
- Add the country code as
NL. - Add your merchant name and Google Pay merchant ID for display.
function getGooglePaymentDataRequest() {
const paymentDataRequest = Object.assign({}, baseRequest);
paymentDataRequest.allowedPaymentMethods = [cardPaymentMethod];
paymentDataRequest.transactionInfo = {
totalPriceStatus: 'FINAL',
totalPrice: '123.45',
currencyCode: 'EUR',
countryCode: 'NL'
};
paymentDataRequest.merchantInfo = {
merchantName: 'Example Merchant',
merchantId: '12345678901234567890'
};
return paymentDataRequest;
}You will call this function from the Google Pay button event handler in the next step. This way, attributes like the totalPrice can be updated up until the customer chooses to pay.
For more information about the transactionInfo object, see Google Pay – TransactionInfo .
merchantInfo values
In the TEST environment:
merchantName=Example MerchantmerchantId=12345678901234567890
In the PRODUCTION environment:
merchantName= Your merchant namemerchantId= Your Google Pay merchant ID
To see your Google Pay merchant ID, sign in to your Google Pay Business Console .
For more information about the merchantInfo object, see Google Pay – Request object .
4. Handle the interaction
-
Create an event handler for the Google Pay button:
- When the customer clicks the Google Pay button, call the
loadPaymentData()method. - Google prompts the customer to select their card and authorize the payment.
- After the customer authorizes the payment, handle the response from the Google Pay API.
function onGooglePaymentButtonClicked() { const paymentDataRequest = getGooglePaymentDataRequest(); paymentsClient.loadPaymentData(paymentDataRequest) .then(function(paymentData) { processPayment(paymentData); }) .catch(function(err){ console.error(err); }); } - When the customer clicks the Google Pay button, call the
-
Pass the
paymentDatafrom the response to your server:function processPayment(paymentData) { // send paymentData to your server }For more information about the
paymentDataobject, see Google Pay – Response objects .
5. Create an order
From your server, create an order > Wallet order. See in the Request pane, Examples > Google Pay direct.
For the gateway_info.payment_token, use paymentData.paymentMethodData.tokenizationData.token.
For 3D Secure authentication, add customer.browser object in your request. See recipe - Customer browser .
6. Redirect the customer
In response to the API request you made in the previous step, you receive a payment_url.
Pass the payment_url from your server to the customer's device and redirect the customer to the URL:
document.location = payment_urlDepending on how the customer's card is stored in their Google Pay account, the URL references your success page, or a 3D Secure authentication page.
If the customer's card was stored as:
- Token (
CRYPTOGRAM_3DS), thepayment_urlredirects to your success page. - Card on file (
PAN_ONLY), thepayment_urlmay redirect to a 3D Secure authentication page.
If 3D Secure authentication is required, the customer is automatically redirected to your success page after authentication.
7. Submit your details for approval
Go to Google Pay's Business Console and submit your business details and add the websites where you want to enable the Google Pay button.
How to validate your website
Provide your business details:
- Under Business Profile, click Get started.
- Complete both the Business identity and Business information sections
- Click Save.
Send your website details for approval:
⚠️Note: Every website where you want to implement the Google Pay button must be approved. This includes your own test environment.
- Under Google Pay API, click Create an integration.
- Click Get started, accept the terms and conditions and click Continue
- Under Integrate with your website, click Add website.
- Add the website where you want to integrate Google Pay direct.
- Set the Google Pay API integration type to Gateway.
- Upload the requested screenshots for each section of your website.
- Click Save.
Once all details have been provided and approved, go to Google Pay API. In the form, check every box once you have confirmed that all steps have been cleared. Click Submit for approval.
Once Google approves your website, you can proceed to test your integration.
⚠️Note: You won't be able to test Google Pay direct unless Google approves your website.
8. Test and go live
After you've implemented the steps above, to test your integration:
Then, when you're ready to go live:
- When constructing the
paymentsClientobject, set the environment toPRODUCTION. - Set the attributes of
merchantInfoto your business name and Google Pay merchant ID.
Ready-made integrations
To enable Google Pay direct for your ready-made integration, go to the payment method settings in your backend and add the merchant ID and merchant name from your Google Pay Business Console .
Support
Email [email protected]
Updated 1 day ago