Accounting integrations
ACA
ACA supports automatic refunds with your MultiSafepay account.
For more information, see ACA – Refund reconciliation .
To reconcile the refund automatically with your MultiSafepay account, see ACA - Contact
Actuals
Actuals imports new transactions daily, between 02:00 AM and 05:00 AM (CET/CEST).
How to integrate
To connect your Actuals account to your MultiSafepay account:
- Sign in to your Actuals account .
- Go to Configuration.
- Under Payment service provider > MultiSafepay, click Add.
- In the Configuration name field, rename the configuration, if relevant.
- In the MultiSafepay API Key field, enter your MultiSafepay website API key, and then click Save.
- To check the connection, go to Configuration.
- Under In-use sources, check that the Status of your MultiSafepay configuration is Live.
AFAS
AFAS supports MultiSafepay accountant exports (MT940 format).
For import instructions, see AFAS – Contact .
Forque
For generating automated accounting reports, see Forque – AFAS .
De Viske ICT
For middleware solutions to automate processes and efficiently exchange data between AFAS and other applications, see De Viske ICT – Applicaties .
e-Boekhouden
e-Boekhouden supports MultiSafepay accountant exports (MT940 or CSV format).
For import instructions, see e-Boekhouden – Contact .
To add MultiSafepay payment links to e-Boekhouden invoices to let customers pay directly, see e-Boekhouden – How do I insert a payment link or image in my invoices .
PSP Betalingen integration
PSP Betalingen has developed an integration that connects your MultiSafepay account to e-Boekhouden, continually importing your transactions so you can automate reconciliation.
For more information, see PSP Betalingen – Koppeling MultiSafepay e-Boekhouden .
To connect your MultiSafepay account to e-Boekhouden, see PSP betalingen – Handleiding: MultiSafepay e-Boekhouden . (You will need a MultiSafepay website API key.)
Exact Online
Exact Globe and Online can integrate with MultiSafepay directly to export relevant transaction data via their API, or you can manually export MultiSafepay accountant exports (MT940 format).
#Exact Online
Integration is available for Exact Online accounts with type "Accounting".
Automated exports
How to automate exports with Exact Online
To grant MultiSafepay permission to access your Exact Online account:
Sign in to your MultiSafepay dashboard .
Go to Reports > Accounting integrations > Exact Online > Configure.
You are redirected to Exact Online.
- Enter your email address and Exact Online password, and then click Next.
A list of required permissions is displayed. - Grant MultiSafepay access to Exact Online only or Exact Online and future companies.
- Select the checkbox to accept the Exact Online terms and conditions.
Click Allow. - You are redirected to your MultiSafepay dashboard.
✅ You have successfully granted MultiSafepay access permissions.
❗️If you delete or modify information in Exact Online, exports will fail. If you encounter an error, email [email protected]
How to link ledger accounts
In the Exact Online code field:
Click the dropdown icon and then select the relevant code, or
Enter the code or name to search for the relevant code.
Once all accounts are linked, click Submit. This is essential for all changes to be saved.
To edit the existing ledger account:
Click the Pencil icon next to the Exact Online code field.
In the Exact Online code field, click the dropdown icon and then select the relevant code.
Click Submit.
To create your own ledger account:
Click +next to the _Exact Online code field._
In the Exact Online code field, enter yourCode andDescription**.
Click ✔.
How to schedule automated exports
In your dashboard, under Schedule export, toggle the Enabled/Disabled radio button toEnabled .
ClickSave**.
✅ The scheduled export appears below.
Exports start the day after you set the schedule.
You can only have 1 scheduled export queued at a time.
You can view the status of previous exports under Export history. If exports are failing, email [email protected]
Export data for a specified time period once only to avoid duplicate data in Exact.
To enable/disable exports:
- In your dashboard, under Schedule export, toggle the Enabled/Disabled** radio button as needed.
❗️You must add the data for periods when exports are disabled to Exact Online manually, otherwise it is lost.
Financial year
How to add a new financial year
Sign in to your Exact Online account.
On the navigation menu > click sample company Exact online > Master Data.
Under Financial > select Period-data table.
Under Financial years page > click on New > Create
Create new financial year pop-up screen appears.
Click Close.
❗️You must add the financial year to Exact Online every year. Otherwise, your exports will fail.
Manual imports
Prerequisites
Exact Basic / Standard package does not support the MT940 import function. You need at least Exact Advanced.
Lightspeed users must request Lightspeed to make an adjustment to make sure order numbers appear in the correct fields in Exact Online to successfully match the MultiSafepay MT940.
Exact Online imports and matches MultiSafepay MT940 reports provided that:
- Your accounting package can process MT940 files.
- The order numbers in the MT940 files also appear in the correct invoice fields in your accounting platform.
- The customer's name and order amounts that appear in the exported MT940 files match your accounting platform.
How to import manually
- Provide Exact with an additional international bank account number (IBAN). This can be a dummy (placeholder) IBAN.
- Go to IBAN Calculator – Calculate an IBAN .
- From the Country list, select The Netherlands.
- Under Bank Code, enter a bank, e.g. ING Group.
- In the Account number field, enter any 7 digits.
- Click Calculate IBAN.
A dummy IBAN and BIC code are generated.
- Submit the IBAN to the relevant platform
Exact Online
- Sign in and go to Financial > Banking & Cash > Bank accounts > Overview.
- Click New.
- Enter your dummy IBAN, and then click Save.
You can now register all transactions linked to this IBAN.
Export a MT940 accountant export from your MultiSafepay dashboard.
- Sign in to your MultiSafepay dashboard .
- Go to Reports > Accountant export:
- From the Date selection list, select a date range.
- From the Currency list, select the currency.
- From the Report type list, select MT940.
- For the Group costs in 1 record toggle, set to:
- Yes: Show only the total of all MultiSafepay transaction fees for the selected timeframe.
- No: List each MultiSafepay fee below the matching transaction.
- Click Advanced options:
- In the Bank Account / IBAN field, enter the dummy IBAN.
- In the BIC field, enter the dummy BIC code.
- Import the MT940 accountant export into Exact Online.
- Sign in to your Exact Online account.
- Go to Financial > Banking & Cash > Statements > Import.
- Click Choose File, and then select the MT940 file you want to upload.
- Click Import.
Denovit integration
Denovit automates payment link into Exact invoices.
How to set up Denovit
Sign in to your Denovit account.
Go to your Dashboard, and then select the Paylink module.
Connect to your Exact account.
UnderPSP settings**, enter your MultiSafepay API key and the payment conditions you use in Exact.
Adjust other settings as relevant, e.g. personalize your email template, thank-you page, or notification email to improve customer experience.
For each new invoice in Exact, if you:
Email: The customer receives a second email containing a payment link, in addition to the normal email.
Print and process: The customer receives an email containing a payment link.
To add MultiSafepay payment links into Exact invoices, see Denovit – Payment link module .
xCore integration
xCore offers two reconciliation apps that retrieve all payment details from MultiSafepay for the day and automatically match each payment with its corresponding open item in Exact.
For more information, see xCore – Afletteren 2.0 Exact Online with MultiSafepay .
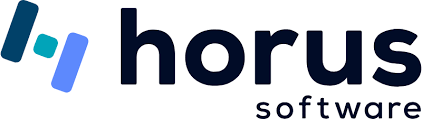
Horus
Horus supports MultiSafepay accountant exports (CODA format).
For import instructions, see Horus – Beheer > Hoe importeer je documenten vanaf je computer/netwerk.
King Business Software
King Business Software supports MultiSafepay accountant exports (MT940 format).
For import instructions, see King Business Software – Service .
Octopus
Octopus supports MultiSafepay accountant exports (CODA format).
For import instructions, see Octopus – Coda verwerking > CODA aangeleverd door derden.
SnelStart
SnelStart supports MultiSafepay accountant exports (MT940 format).
For import instructions, see SnelStart – Klantenservice .
To add MultiSafepay payment links to SnelStart invoices to let customers pay directly, see SnelKoppeling – Betaallinks via payment service provider .
Premarc plugins
Premarc offers plugins to reconcile SnelStart with popular ecommerce platforms.
Twinfield
Twinfield supports MultiSafepay accountant exports (MT940 format).
You must first provide Twinfield with an additional international bank account number (IBAN). This can be a dummy (placeholder) IBAN.
How to generate dummy IBANs
- Go to IBAN Calculator – Calculate an IBAN .
- From the Country list, select The Netherlands.
- Under Bank Code, enter a bank, e.g. ING Group.
- In the Account number field, enter any 7 digits.
- Click Calculate IBAN.
A dummy IBAN and BIC code are generated.
How to import
- Sign in to your Twinfield account.
- From the menu, select Cash & Banks, and then select Cash & Banks again.
- In the Code line, enter an identifier (e.g. MSPAY), and then click Next.
- Fill the following fields:
- Account name
- Account number
- BIC
- General ledger account
- IBAN
- In Cash & Banks, select Drag and drop bank statements or Browse.
- Upload the MultiSafepay MT940 file.
💡 Tip! For a free 30-day trial including all accounting functions, see Twinfield – Proef abonnement aanvragen .
Unit4
Unit4 supports MultiSafepay accountant exports (MT940 format).
For import instructions, see Unit4 – Support .
Visma
Visma supports MultiSafepay accountant exports (MT940 and CAMT053 formats).
For import instructions, see Visma – Contact .
Yuki
Yuki supports MultiSafepay accountant exports (MT940 format).
How to import
- Sign in to your Yuki domain ending in @yukiworks.be.
- Go to Yuki Postbus > Submit.
- Click Upload, and select the relevant MT940 file, or choose one of the other upload methods.
For more information, see Yuki - Upload files from PO box .
How to reconcile automatically using bank recognition rules
- Go to Bank transactions to be processed > (New) Processing rule.
- Create a new rule.
For more information, see Yuki - Create bank processing rule .
Duopact integration
Duopact imports MultiSafepay transactions automatically daily at midnight.
How to integrate
To connect Duopact with your MultiSafepay account, see Duopact – Contact .
Provide Duopact with your MultiSafepay website API key. They will set up a Yuki account for you.
How to manually import transactions
- Sign in to your Duopact account .
- If you operate multiple websites, select the relevant website from the top-left menu.
- Go to Bankmutaties > MultiSafepay.
- Click the green button under the Status tab.
⚠️ Note: Manually importing transactions doesn't affect automatic imports.
Support
Email [email protected]
Updated 3 days ago